The Navigation Page
This page is the one normally used for navigation. In the screenshot an active waypoint is shown and the chart is locked to the boat position (i.e. will move with the boat).
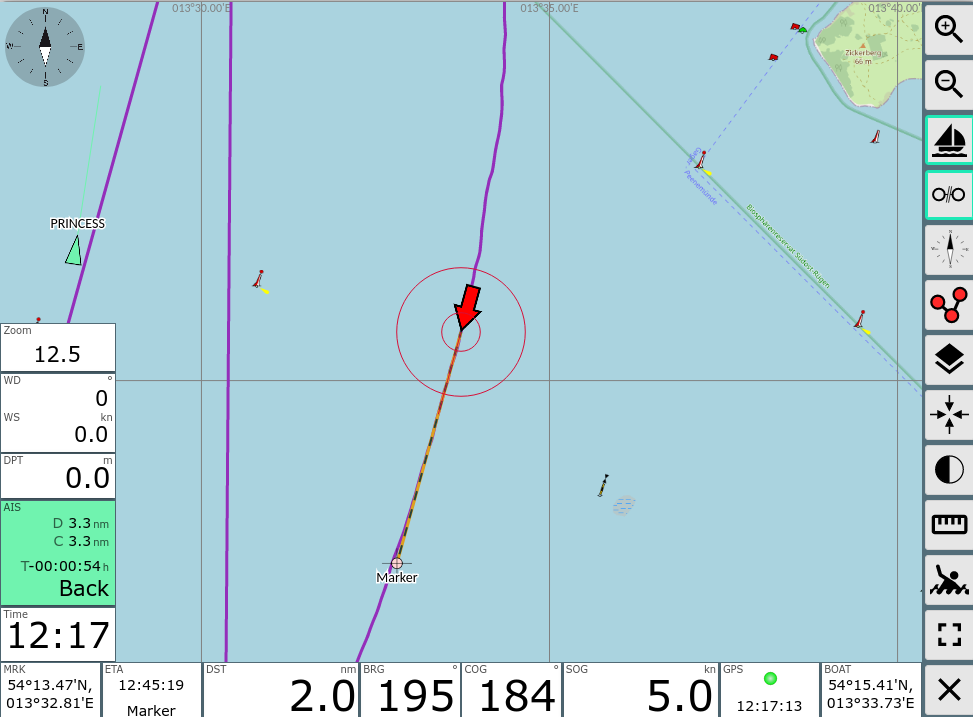
| Icon | Name | Funktion |
| ZoomIn | Zoom in | |
| ZoomOut |
Zoom out |
|
| LockPos |
lock the chart center to the boat position can only be activated if there is a valid position |
|
| StopNav |
stop the navigation only visible if a waypoint or route is active |
|
| LockMarker |
start waypoint navigation. the center of the chart (cross) will become the target waypoint. only visible if there is no active route or waypoint |
|
| CourseUp |
rotate chart - course forward will be at top |
|
| ShowRoutePanel |
switch to route editor (also by
clicking on the route display if there is any) |
|
| MOB |
man over board (see main page) |
|
| FullScreen | Fullscreen on/off (supported browsers only) | |
| Measure | set a marker at the current map center and show a line to the center together with course and distance (also in the "center Display" widget) - measure tool | |
| Overflow |
Display a second button list if the screen is too small to fit all
buttons. Only visible if you did not select "2 button columns" at
Settings/Layout. |
|
| NavOverlays | Activate or Deactivate Overlays | |
| Night | Activate/Deactivate of the night mode (since 20210619, if Settings/Buttons/night mode on navpage is enabled) | |
| GpsCenter | Center map to boat position (since 20210619) | |
| Dim |
Dim Mode. The screen will be dimmed and all buttons become
inactive. Leave this state by clicking anywhere on the screen. This button is only visible in the Android app or when using the BonjourBrowser (version 1.5 and above). This button really dims the complete screen. This way you can limit the power consumption of your device if you do not need an instant display. It can also prevent overheating when running on high brightness and on high temperatures. |
|
| RemoteChannel | selection of the remote control channel and mode (send/receive). | |
| Cancel | back to main page |
This is the navigation view. In the middle there is the chart display with the boat position (red arrow). The yellow and green symbols are the AIS targets in vicinity (10nm, can be changed in settings) together with their current course as well as name or MMSI. The orange line indicates the course towards the current target waypoint. The dotted line show the original course from the start of navigation to the target waypoint. You can move and zoom the chart with the normal gestures. For zooming you can also use the buttons +/- on the right side.
You can have up to 3 Navigation Circles being drawn around the boat to be able to estimate distances. You can change them via settings->navigation display. Standard values are 300m and 1000m.
(since 202011xx) The length of the line indicating your current course ("Course Vector") can be adapted in the settings (Navigation/Boat Course Vector Length). You will set the seconds and the length will be computed using your current boat speed (default: 10 minutes). The width of this line is controlled by the width for the Navigation Circles.
The same settings also apply to the course vectors of AIS targets.
For the boat direction and the course vectors you can select various modes (since 20220421) - you can choose at settings->navigation->boat direction (see the GitHub discussion):
| Setting | Meaning | Symbol-Name |
| cog | boat direction and course vector COG | boatImage (arrow) |
| hdt | boat direction based on Heading True (fallback to COG if not available), course vector based on COG. Optionally HDT as dotted line(settings->navigation->add dashed vector for hdt/hdm) | boatImageHdg (Boat) |
| hdm | boat direction based on Heading Magnetic (fallback to COG if not available), course vector based on COG. Optional HDM as dotted line(settings->navigation->add dashed vector for hdt/hdm) | boatImageHdg (Boat) |
In the settings you can additionally activate a "no boat movement" detection.(settings->navigation->zero SOG detect). If this is activated and the boat speed (SOG) drops below 0.2 kn (settings->navigation->zero SOG detect below (kn)) the boat symbol will change to a red circle (boatImageSteady).
Lock Mode
If the chart is locked to the boat position (like in the picture) it will always keep the boat in the center of the screen and move the map accordingly.
Since version 20230614 you can allow (settings/Map "allow move when locked") to move the map when locked.When you finish moving the map the boat will be held at the current position on the screen.
But it will be ensured that the boat at least is visible.
Since version 20210619 you can lock the boat position to any place on the screen even initially. You need to set (Settings/Map/boat lock mode) either "current" or "ask" .
With "current" you will keep the boat at the point at the screen where it
is when you "lock".
With "ask" there will be a dialog at every "Lock" :
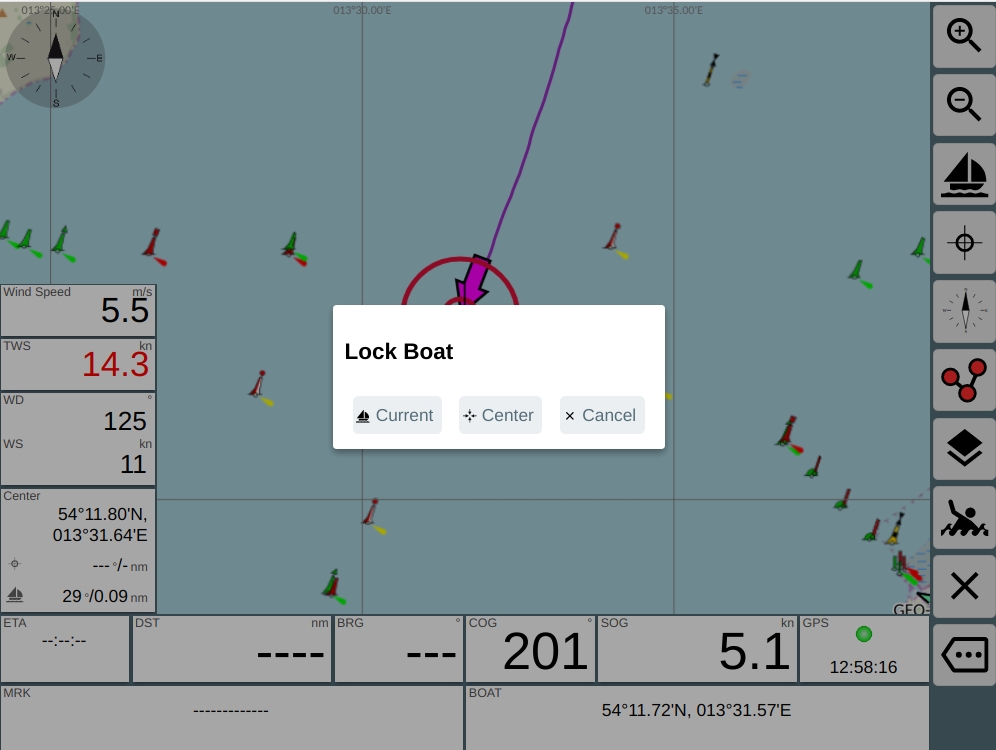
AIS Target Display
AvNav shows AIS Targets up to a configured distance to the current vessel
posiion.
The display includes some information about the target (configure it at
the settings page, AIS) and some motion
vectors that show the movement of the AIS target.
AIS target symbols can be replaced by user defined symbols - optionally different ones depending on the AIS shiptype. For the own boat and optionally for each AIS target a course vector points to the position to be reached within a defined time interval (default: 10 minutes).
Since 20230614 AIS atons will also be displayed (you need to have settings/AIS
"only show moving targets" switched off and "show other" switched on). For
each AIS target you can display an estimated position depending on the age
of the received information, course and speed (settings/AIS "show
estimated position").
You can select if an AIS target should be rotated by its HDG (if received
- settings/AIS "use heading for direction") - otherwise COG will be used.
The course vector of an AIS target will always be rotated by COG.
There are different symbols for AIS targets - for details refer to "user
defined icons".
If you enable this in the setting the targets will also show an estimated
position (shadow) based on the age of the AIS information.
By clicking an AIS target (or the "next AIS" display) you will be shown all information for this target and you can change to the list of all AIS targets.
AIS Motion Vectors
A basic introduction to the topic of true and relative motion vectors and how they are used in navigation can be found at
True motion vectors
AvNav displays the estimated track over ground for AIS targets if settings->AIS->use-course-vector is activated. A line is drawn from the last known position of the target in the direction of the course over ground (COG) of the target with the length of the course over ground (SOG) multiplied by boat-course-vector-length. This line is the so-called true motion vector, or TMV for short.
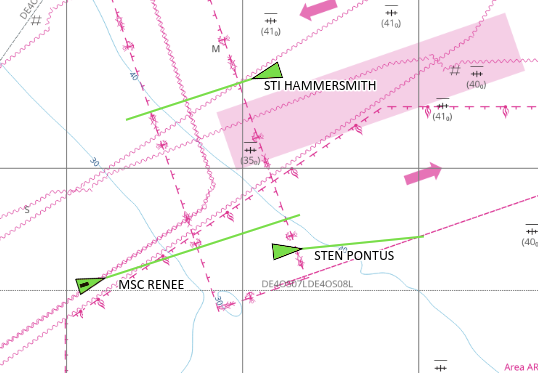
Relative motion vectors (since 20240520)
In addition, relative motion vectors can be displayed in AvNav. To enable this, set a value greater than zero in settings->AIS->relative-motion-vector-range, then RMVs are also displayed as dashed lines for targets that are within this distance.
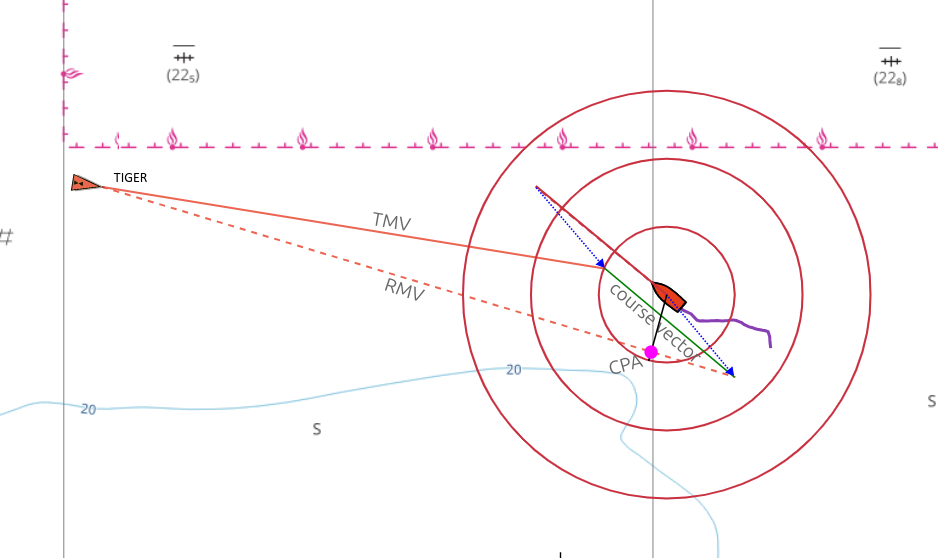
The RMV shows the movement of the target relative to the own ship, it results as the difference between TMV and the own course vector, so that TMV, RMV and the own course vector form a triangle. If the RMV of a target points directly at your own ship, there is a risk of collision. The position of the CPA can also be read directly from the RMV; the crossing of a line perpendicular to the RMV going through your own ship with the RMV.
The RMVs correspond to the tracks that the targets would leave on a radar screen.
Curved vectors (since 20240520)
If you activate settings->AIS->curved-vectors, a rate-of-turn (ROT) present in the AIS data is evaluated and the rotation of the target is taken into account when displaying the vectors. The TMVs and RMVs are then displayed as curved lines. The curved vectors may indicate a potential collision much earlier than the uncurved vectors.
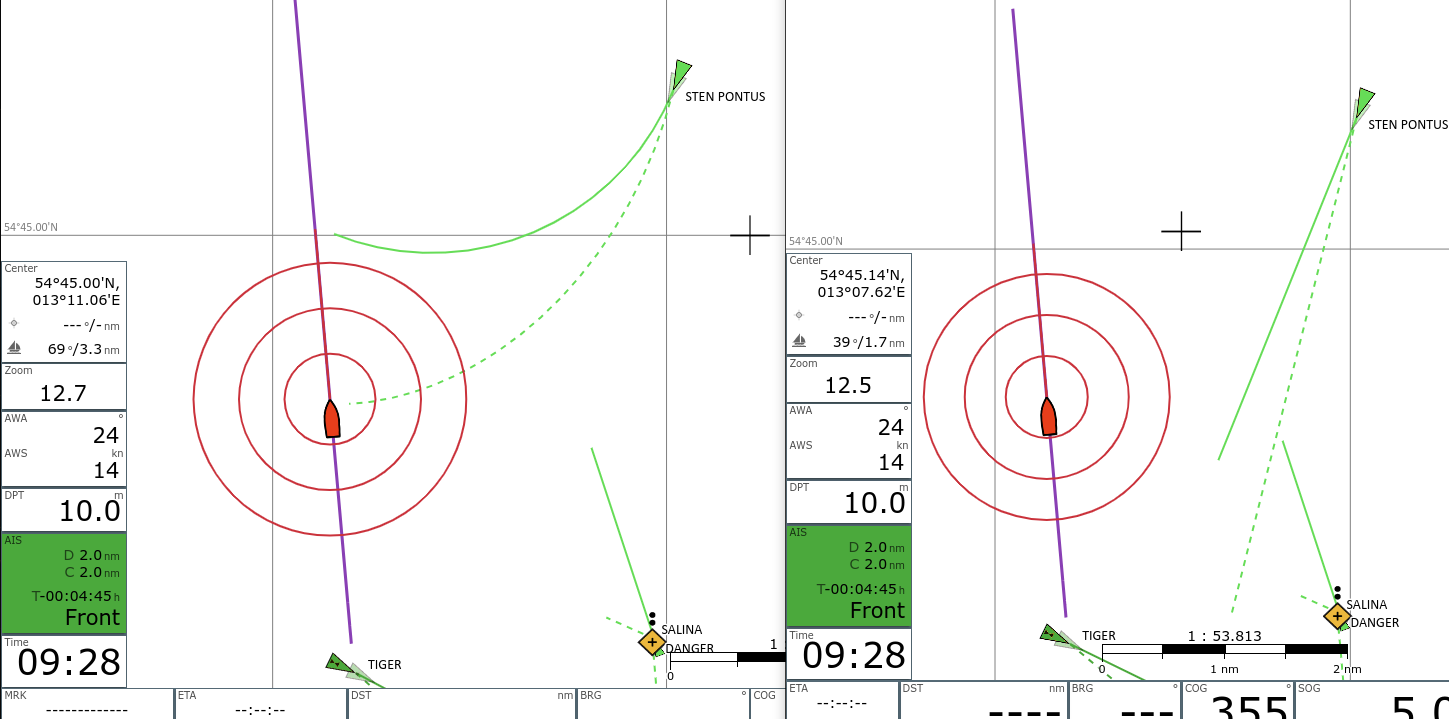
Displays (Widgets)
At the left side you have (top down):- current chart zoom, preferred zoom factor in brackets if auto zoom activated
- the closest AIS target (green), turning red on AIS warning or the selected AIS target (yellow)
- current time
The display of the closest AIS target will turn red if expected CPA is closer than 500m (can be changed in settings). If the display is yellow it does not show the nearest target but a different one selected on the ais info page. If you click on this display you move to the ais info page.
(since 202011xx) The icons used for your boat and the AIS targets can be changed using a file images.json. Additionally you can scale the AIS symbols (AIS/Icon Scale) and you can define a border(AIS/Border Width). You can also switch off AIS/AIS Use Course Vector, if your browser is too much slowed down by the computation and drawing of the AIS course vectors.
The most important instrument data are shown at the bottom of the navigation page. At the left, data for currently active waypoint (if any) are displayed
- Position
- ETA
- Course
- Distance (nm)
On the right the boat data:
- Course
- SOG (kn)
- Position
- local time from GPS
- GPS indicator: green - gps data ok, red: no gps data
Depending on display width and font size setting (widget font size) you will have 2 rows of data (you can change this in settings at "2 widget rows"). Items that do not fit anymore will be hidden completely.
You can set up averaging (settings->navigation) for the boat data (position, course, speed). If turned on the captions at the displays will turn red.
All display can be adapted with the layout editor.
If you click on the lower right displays you will be taken to the dashboard.
Clicking on the lower left displays will bring up a couple of additional waypoint buttons.
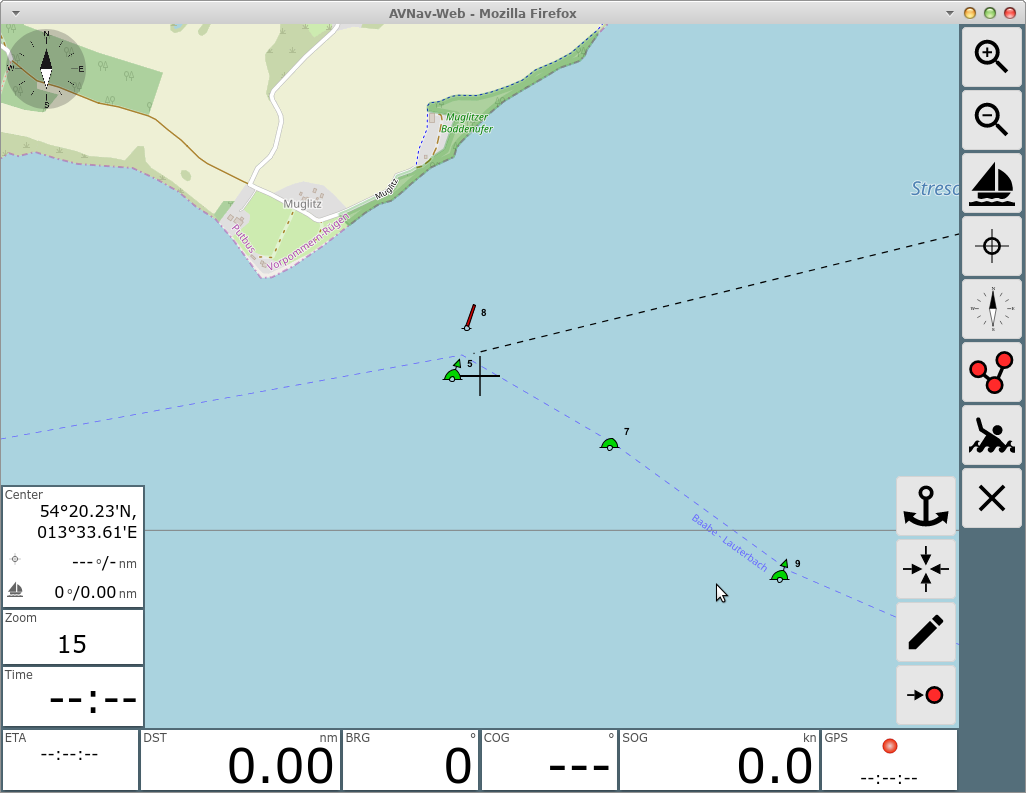
| Icon | Name | Function |
| AnchorWatch | switch on anchor watch (see dashboard) | |
| WpLocate | move chart center to waypoint | |
| WpEdit | edit waypoint you can change the waypoint's name and position in the dialog |
|
| WpGoto | start navigation to this waypoint only visible if there is no active route |
|
| NavRestart | restart navigation to the current waypoint. This especially sets a
new course and restarts the XTE computation. Will only be visible if a navigation is active currently. |
If a route is active, the waypoint buttons will change slightly.
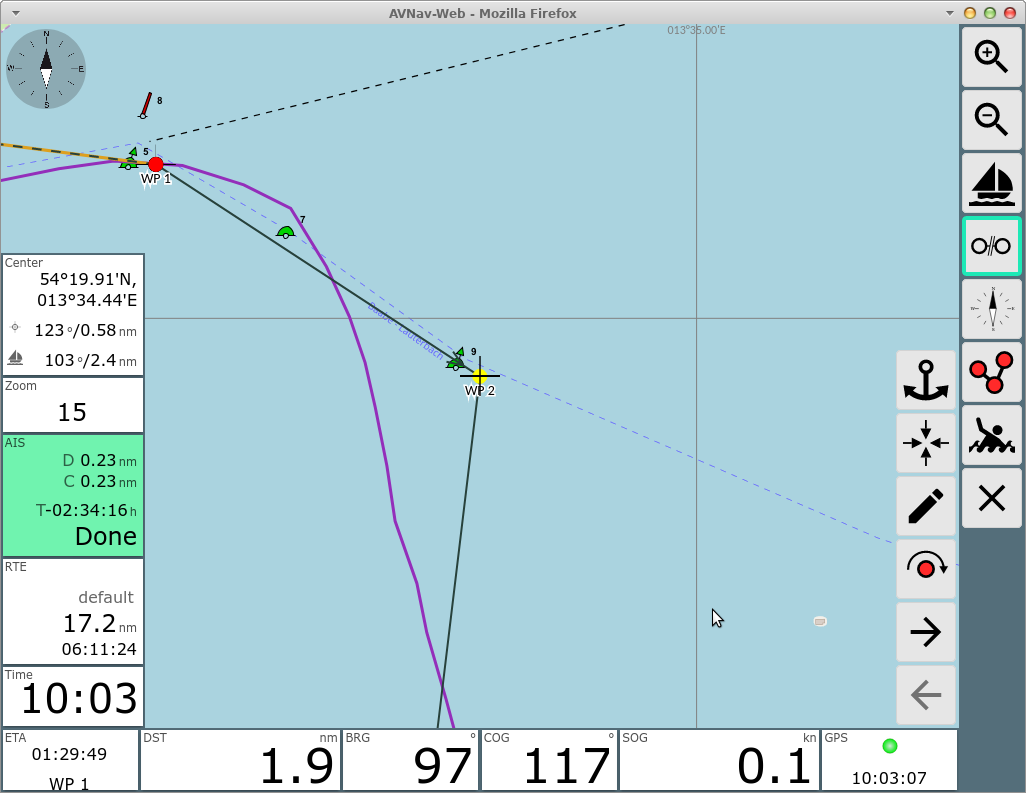
The additional buttons
| Icon | Name | Function |
| NavNext | start navigation to the next waypoint of the current route | |
| WpNext | center chart to next waypoint | |
| WpPrevious | center chart to previous waypoint | |
| NavRestart | restart navigation to the current waypoint. This especially sets a
new course and restarts the XTE computation. Will only be visible if a navigation is active currently. |
If a route is active there will be a display for the route data on the left side (name, remaining distance, ETA).
In routing mode the next target waypoint will be activated automatically if the following conditions are met:
- the boat is within the approach radius to the current target waypoint (default 200m - settings->route->approach)
- the second condition depending on the selected mode is met (early/90/late) - see Next Waypoint Handling
In approach to the waypoint the display of the route parameters will turn red and the course to the next waypoint will be shown additionally. Additionally a waypoint alarm is triggered.
If next waypoint is not activated automatically (e.g. because you are too
far), you can click on the waypoint data and use the button to set the next waypoint as target.
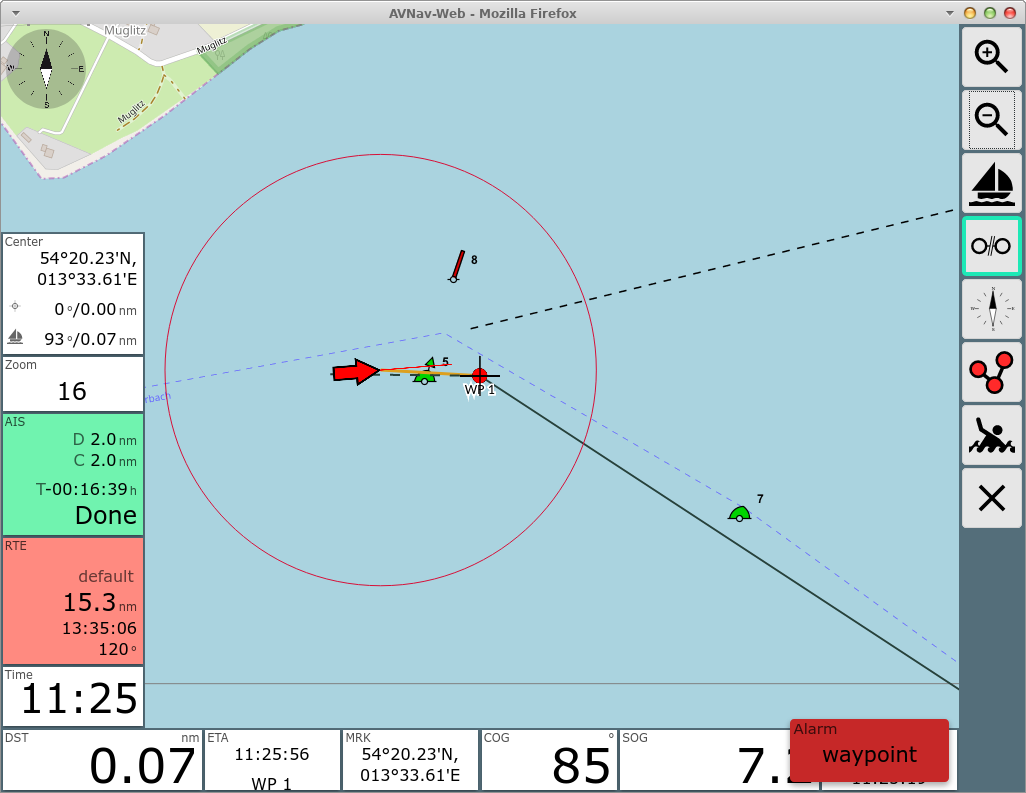
Special Functions
Simple Waypoint Navigation
Steps:
- Unlock Chart (if on)
- Stop Nav
- Move chart until your target is below the center (cross), use zoom if necessary
- LockMarker (start navigation)
- Lock Chart
Bearings
If a waypoint is active and the chart is not locked to the boat position you have a "Center" display at the left side. This shows the center position, the course and distance from the boat to the center and from the waypoint to the center. For a simple bearing just move the chart center (cross) to the bearing target and read the bearing from the "Center" display.
Feature Info
When clicking on the map a feature info dialog will pop up. Within this dialog you also have a button to immediately start a navigation to the clicked point.
To start a route - change with to the route
editor.